12. Customizing ParaView
ParaView can be customized in a number of ways to tailor it to your
preferences and needs. Customization options include setting general
application behavior, customizing default property values used for filters,
representations, and views, and customizing aspects of the paraview client.
This chapter describes the different ways to customize ParaView.
12.1. Settings
As with any large application, paraview provides mechanisms to customize some
of its application behavior. These are referred to as application
settings . or just settings. Such settings can be changed using the Settings dialog,
which is accessed from the Edit > Settings menu (ParaView >
Preferences on the Mac). We have seen parts of this dialog earlier, e.g., in
Section 1.2,
Section 7.12.1, and Section 7.12.4. In
this section, we will take a closer look at some of the other options available
in this dialog.
The Settings dialog is split into several tabs. The General tab
consolidates most of the miscellaneous settings. The Camera tab enables you
to change the mouse interaction mappings for the Render View and similar
views. The Render View tab, which we saw earlier in Section 7.12.1
and Section 7.12.4, provides options in regards to rendering in
Render View and similar views. The Color Palette tab is used to change
the active color palette.
Using this dialog is not much different than the Properties panel. You have
the Search box at the top, which allows you to search properties matching
the input text ( Section 1.1.2). The
button can be used to toggle between default and
advanced modes.
To apply the changes made to any of the settings, use the Apply or OK
buttons. OK will apply the changes and close the dialog, while Cancel
will reject any changes made and close the dialog. Any changes made to
the options in this dialog are persistent across sessions. That is, the next time you
launch paraview, you’ll still be using the same settings chosen earlier. To
revert to the default, use the Restore Defaults button. You can also manually
edit the setting file as in Section 12.2.3.
Furthermore, site maintainers can provide site-wide defaults for these, as is
explained in Section 12.2.4.
Next, we will see some of the important options available. Those that are only
available in the advanced mode are indicated as such using the
icon. You will either need to toggle on the
advanced options with the
button or search for the
option using the
Search box.
12.1.1. General settings
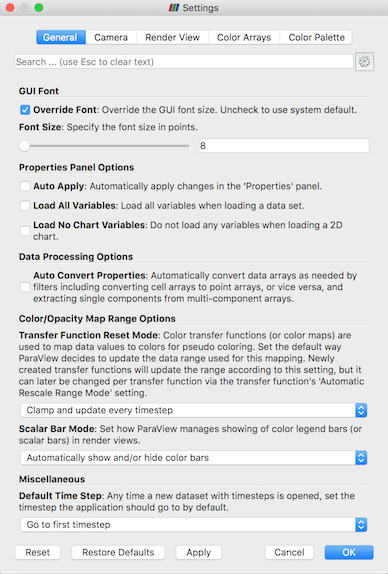
Fig. 12.1 Settings dialog in paraview showing the General settings tab.
General OptionsShow Welcome Dialog: Uncheck this to not show the welcome screen at application startup. You will need to restartparaviewto see the effect.Show Save State On Exit: When this is checkedparaviewwill prompt you to save a state file when you exit the application.Crash Recovery: When this is checked,paraviewwill intermittently save a backup state file as you make changes in the visualization pipeline. Ifparaviewcrashes for some reason, then when you relaunchparaview, it will provide you with a choice to load the backup state saved before the crash occurred. This is not \(100\%\) reliable, but some users may find it useful to avoid losing their visualization state due to a crash.Force Single Column Menus: On platforms that support multicolumn menus, ensure all menu items are selectable on low-resolution screens.
GUI FontOverride Font: When checked, use a custom font size for the user interface. This overrides the system default font size.Font Size: The size of the font to use for UI elements.
View OptionsProperties Panel OptionsAuto Apply: When checked, thePropertiespanel will automatically apply any changes you make to the properties without requiring you to click theApplybutton. The same setting can also be toggled using thebutton in the
Main Controlstoolbar.Auto Apply Active Only: This limits the auto-applying to the properties on the active source alone.Properties Panel Mode: This allows you to split thePropertiespanel into separate panels as described in Section 1.2.
Data Processing OptionsAuto Convert Properties: Several filters only work on one type of array, e.g., point data arrays or cell data arrays. Before using such filters, you are expected to apply thePoint Data To Cell DataorCell Data To Point Datafilters. To avoid having to add these filters explicitly, you can check this checkbox. When checked, ParaView will automatically convert data arrays as needed by filters, including converting cell array to point arrays and vice-versa, as well as extracting a single component from a multi-component array.
Color/Opacity Map Range OptionsTransfer Function Reset Mode: This setting controls the initial settings for how ParaView will reset the ranges for color and opacity maps (or transfer functions). This sets the initial value of theAutomatic Rescale Range Modefor newly created color/opacity maps ( Section 3.2.2). This setting can be changed on a per-color map basis after the color map has been created.Scalar Bar Mode: This settings controls howparaviewmanages showing the color legend (or scalar bar) inRender Viewand similar views.
Default Time StepWhenever a dataset with timesteps is opened, this setting controls howparaviewwill update the current time shown by the application. You can choose betweenLeave current time unchanged, if possible,Go to first timestep, andGo to last timestep.AnimationCache Geometry For Animation: This enables caching of geometry when playing animations to attempt to speed up animation playback in a loop. When caching is enabled, data ranges reported by theInformationpanel and others can be incorrect, since the pipeline may not have updated.Animation Geometry Cache Limit: When animation caching is enabled, this setting controls how much geometry (in kilobytes) can be cached by any rank. As soon as a rank’s cache size reaches this limit, ParaView will no longer cache the remaining timesteps.Animation Time Notation: Sets the display notation for the time in the annotation toolbar. Options areMixed,Scientific, andFixed.Animation Time Precision: Sets the number of digits displayed in the time in the animation toolbar.
Maximum Number of Data Representation LabelsWhen a selection is labeled by data attributes this is the maximum number of labels to use. When the number of points/cells to label is above this value then a subset of this many will be labeled instead. Too many overlapping labels becomes illegible, so this is set to 100 by default.
12.1.2. Camera settings

Fig. 12.2 Settings dialog in paraview showing the Camera settings tab.
This tab allows you to control how you can interact in Render View and
similar views. Basically, you are setting up a mapping between each of the mouse
buttons and keyboard modifiers, and the available interaction types including
Rotate, Pan, Zoom, etc. The dialog allows you to set
the interaction mapping separately for 3D and 2D interaction modes
(see Section 4.4.2.2).
12.1.3. Render View settings
Refer to Section 7.12.1 and
Section 7.12.4 for various options available on the
Render View tab.
12.1.4. Color Palette
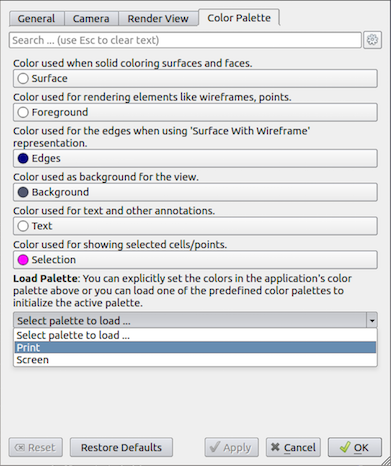
Fig. 12.3 Settings dialog in paraview showing the Color Palette settings tab.
The Color Palette tab ( Fig. 12.3)
allows you to change the colors in the active color
palette. The tab lists the available color categories Surface ,
Foreground ,
Edges ,
Background ,
Text , and Selection . You
can manually set colors to use for each of these categories or load one of the
predefined palettes using the Load Palette option. To understand
color palettes , let’s look at an example.
Let’s start paraview and split the active view to create two Render View
instances side by side. You may want to start paraview with the -dr
command line argument to stop any of your current settings from interfering
with this demo. Next, show Sphere as Wireframe in the view
on the left, and show Cone as Surface in the view on the right.
Also, turn on Cube Axis for Cone . You will see something like
Fig. 12.4 (top).
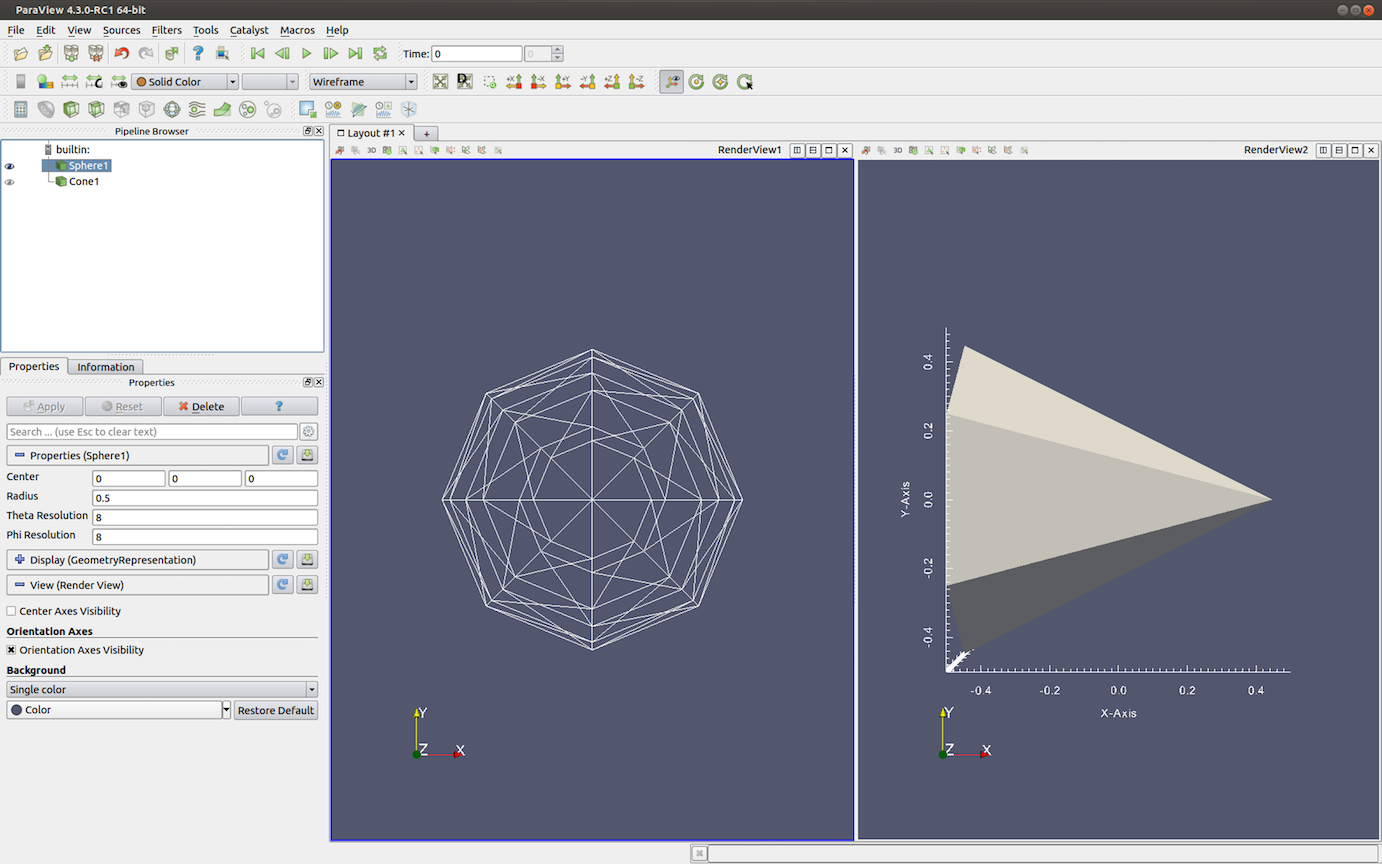
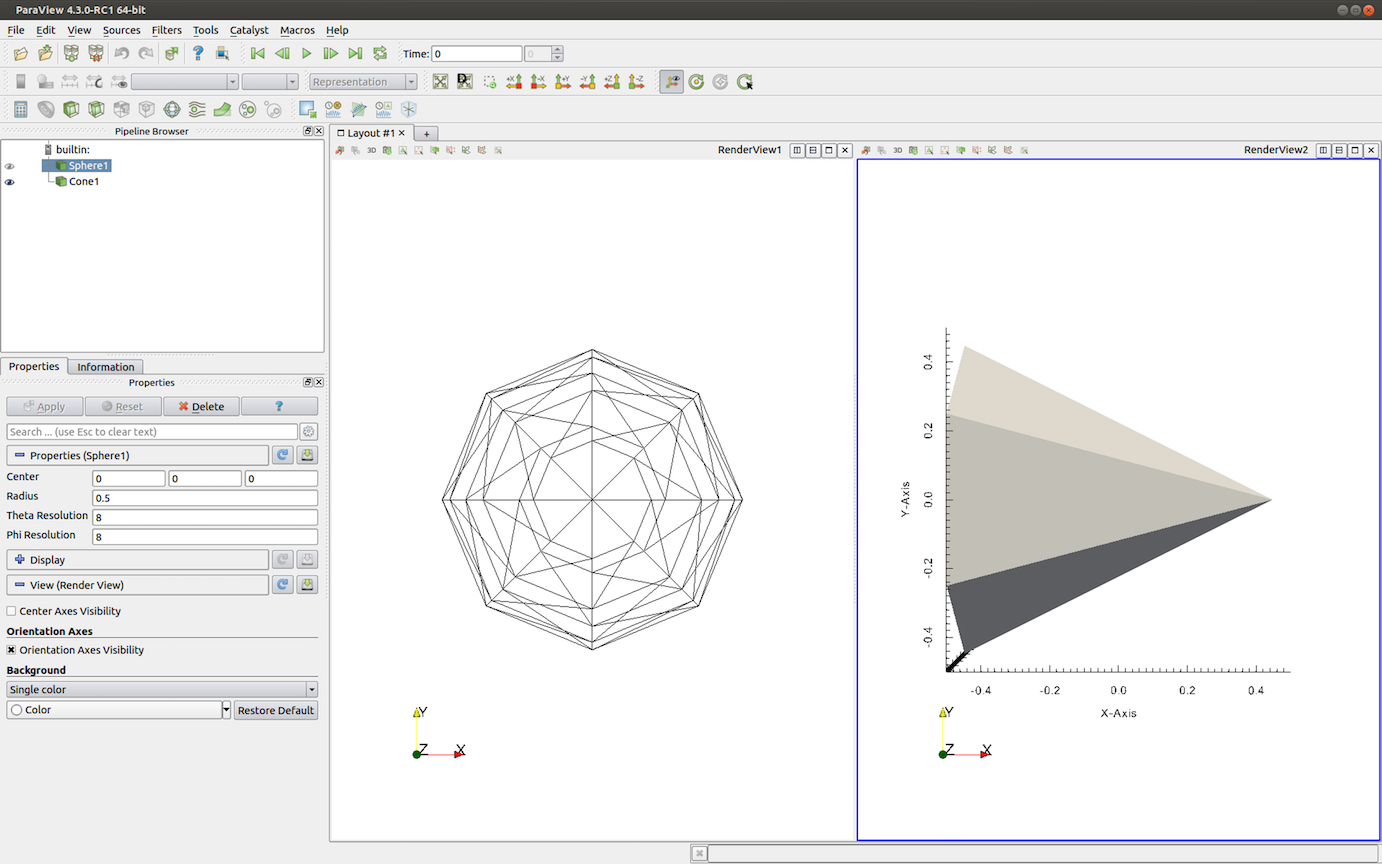
Fig. 12.4 The effect of loading the Print color palette as
the active palette. The top is the original visualization and the bottom shows the
result after loading the Print palette.
Now let’s say you want to generate an image for printing. Typically, for
printing, you’d want the background color to be white, while the wireframes and
annotations to be colored black. To do that, one way is to go change each of the
colors for each each of the views, displays and cube-axes. You can imagine how
tedious that will get especially with larger pipelines. Alternatively, using the
Settings dialog, change the active color palette to Print as shown in
Fig. 12.3 and then click OK or Apply .
The visualization will immediately change to something like
Fig. 12.4 (bottom).
Essentially, ParaView allows you to link any color property to one of
the color categories. When the color palette is changed, any color property
linked to a palette category will also be automatically updated to match the category color.
Fig. 12.5 shows how to link a color
property to a color palette category in the Properties panel. Use the tiny
drop-down menu marker to make the menu pop up that shows the color palette categories.
Select any one of them to link that property with the category. The link is
automatically severed if you manually change the color by simply clicking on the
button.
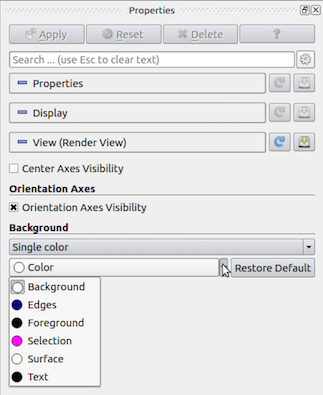
Fig. 12.5 Popup menu allows you to link a color property to a color palette
category in the Properties panel.}
12.2. Custom default settings
The section describes how to specify custom default settings for the properties of sources, readers, filters, representations, and views. This can be used to specify, for example, the default background color for new views, whether a gradient background should be used, the resolution of a sphere source, which data arrays to load from a particular file format, and the default setting for almost any other object property.
The same custom defaults are used across all the ParaView
executables. This means that custom defaults specified in the
paraview executable are also used as defaults in
pvpython and pvbatch, which makes it easier
to set up a visualization with paraview and use
pvpython or pvbatch to generate an animation
from time-series data, for example.
12.2.1. Customizing defaults for properties
The Properties panel in paraview has three sections,
Properties ,
Display , and View . Each section has two
buttons. These buttons are circled in red in
Fig. 12.6. The button with the disk
icon is used to save the current property values in that section that
have been applied with the Apply button. Property values that
have been changed but not applied with the Apply button will not
be saved as custom default settings.
The button with the circular arrow (or reload icon) is used to restore any custom property settings for the object to ParaView’s application defaults. Once you save the current property settings as defaults, those values will be treated as the defaults from then on until you change them to another value or reset them. The saved defaults are written to a configuration file so that they are available when you close and launch ParaView again.
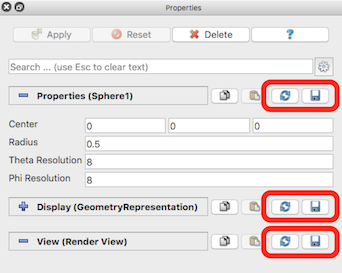
Fig. 12.6 Buttons for saving and restoring default property values in the Properties panel.
You can undo your changes to the default property values by clicking
on the reload button. This will reset the current view property values
to paraview’s application defaults. To fully restore
paraview’s default values, you need to click the save
button again. If you don’t, the restored default values will be
applied only to the current object, and new instances of that object
will have the custom default values that were saved the last time you
clicked the save button.
12.2.2. Example: specifying a custom background color
Suppose you want to change the default background color in the
Render View . To do this, scroll down to the View section of
the Properties panel and click on the combo box that shows the
current background color. Select a new color, and click OK . Next,
scroll up to the View (Render View) section header and click on
the disk button to the right of the header. This will save the new
background color as the default background color for new views. To see
this, click on the + sign next to the tab above the 3D view to
create a new layout. Click on the Render View button. A new
render view will be created with the custom background color you just
saved as default.
12.2.3. Configuring default settings with JSON
Custom default settings are stored in a text file in the JSON
format. We recommend to use the user interface
in paraview to set most default values, but it is
possible to set them by editing the JSON settings file directly. It is
always a good idea to make a backup copy of a settings file prior to
manual editing.
The ParaView executables read from and write to a file named
ParaView-UserSettings.json, which is located in your home
directory on your computer. On Windows, this file is located at
%APPDATA%/ParaView/ParaView-UserSettings.json, where the
APPDATA environment variable is usually something like
C:/Users/USERNAME/AppData/Roaming, where USERNAME is
your login name. On Unix-like systems, it is located under
~/.config/ParaView/ParaView-UserSettings.json. This file will
exist if you have made any default settings changes through the user
interface in the paraview executable. Once set, these
default settings will be available in subsequent versions of ParaView.
A simple example of a file that specifies custom default settings is shown below:
{
"sources" : {
"SphereSource" : {
"Radius" : 3.5,
"ThetaResolution" : 32
},
"CylinderSource" : {
"Radius" : 2
}
},
"views" : {
"RenderView" : {
"Background" : [0.0, 0.0, 0.0]
}
}
}
Note the hierarchical organization of the file. The first level of the hierarchy specifies the group to which the object whose settings are being specified refers (“sources” in this example). The second level names the object whose settings are being specified. Finally, the third level specifies the custom default settings themselves. Note that default values can be set to literal numbers, strings, or arrays (denoted by comma-separated literals in square brackets).
The names of groups and objects come from the XML proxy definition
files in ParaView’s source code in the directory
ParaView/ParaViewCore/ServerManager/SMApplication/Resources
(ParaView\ParaViewCore\ServerManager\SMApplication\Resources on Windows systems) . The
group name is defined by the name attribute in a
ProxyGroup element. The object name comes from the
name attribute in the Proxy element (or elements of
vtkSMProxy subclasses). The property names come from the
name attribute in the *Property XML elements for the
object.
Did you know?
The application-wide settings available in paraview
through the Edit > Settings menu are also saved to this user
settings file. Hence, if you have changed the application settings,
you will see some entries under a group named “settings”.
12.2.4. Configuring site-wide default settings
In addition to individual custom default settings, ParaView offers a
way to specify site-wide custom default settings for a ParaView
installation. These site-wide custom defaults must be defined in a
JSON file with the same structure as the user settings file. In fact,
one way to create a site settings file is to set the custom defaults
desired in paraview, close the program, and then copy the
user settings file to the site settings file. The site settings file
must be named ParaView-SiteSettings.json.
The ParaView executables will search for the site settings file in
several locations. If you installed ParaView in the directory
INSTALL, then the ParaView executables will search for the
site settings file in these directories in the specified order:
INSTALL/share/paraview-X.Y ( INSTALLshareparaview-X.Y in Windows systems)
INSTALL/lib (INSTALLlib in Windows systems)
INSTALL
INSTALL/.. (INSTALL/lib in Windows systems)
where X is ParaView’s major version number and Y is
the minor version number. ParaView executables will search these
directories in the given order, reading in the first
ParaView-SiteSettings.json file it finds. The conventional
location for this kind of configuration file is in the share
directory (the first directory searched), so we recommend placing the
site settings file there.
Custom defaults in the user settings file take precedence over custom
defaults in the site settings. If the same default is specified in
both the ParaView-SiteSettings.json file and
ParaView-UserSettings.json file in a user’s directory, the
default specified in the ParaView-UserSettings.json file will
be used. This is true for both object property settings and
application-settings set through the Edit > Settings menu.
To aid in debugging problems with the site settings file location, you
can define an evironment variable named PV_SETTINGS_DEBUG
to something other than an empty string. This will turn on verbose
output showing where the ParaView executables are looking for the site
settings file.