1. Properties Panel¶
The Properties panel is perhaps the most often used panel in
paraview. This is the panel you would use to change properties
on modules in the visualization pipeline, including sources and filters, to control how
they are displayed in views using the Display properties, and
to customize the view itself. In this chapter, we take a closer look at the
Properties panel to understand how it works.

Fig. 1.8 Properties Panel in paraview¶
1.1. Anatomy of the Properties panel¶
Before we start dissecting the Properties , remember that the Properties
panel works on active objects, i.e., it shows the properties for the active
source and active view, as well as the display properties, if any, for active source in the active view.
1.1.2. Search box¶
The Search box allows you to search for a property by using the name or the
label for the property. Simply start typing text in the Search box, and the
panel will update to show widgets for the properties matching the text.
The Properties panel has two modes that control the verbosity of the panel:
default and advanced. In the default mode, a smaller subset of the available
properties is shown. These are generally the frequently used properties for the
pipeline modules. In advanced mode, you can see all the available properties.
You can toggle between default and advanced modes using the
 button next the
button next the Search box.
When you start searching for a property by typing text in the Search box,
irrespective of the current mode of the panel (i.e., default or advanced), all
properties that match the search text will be shown.
Did you know?
The Search box is a recurring widget in paraview. Several other panels
and dialog boxes, including the Settings dialog and the Color Map Editor ,
show a similar widget. Its behavior is also exactly the same as in the case of the
Properties panel. Don’t forget that the  button can be used to toggle between default and advanced modes.
button can be used to toggle between default and advanced modes.
1.1.3. Properties¶
The Properties , Display , and View sections in the panel
show widgets for properties on the active source, its display
properties in the active view, and the properties for the active view,
respectively. You can collapse/expand each of these sections by
clicking on the section name.
To the right of each section name is a set of four buttons. Clicking the
 copies the current set of property values to the
clipboard while clicking the
copies the current set of property values to the
clipboard while clicking the  will paste those
property values into another compatible panel section. Note that the paste icon
is enabled only for panel sections where the copied properties can be pasted.
will paste those
property values into another compatible panel section. Note that the paste icon
is enabled only for panel sections where the copied properties can be pasted.
The next two buttons  and
and
 enable customizing the default values
used for those properties. Refer to Section 11.2
to learn more about customizing default property values.
enable customizing the default values
used for those properties. Refer to Section 11.2
to learn more about customizing default property values.
1.2. Customizing the layout¶
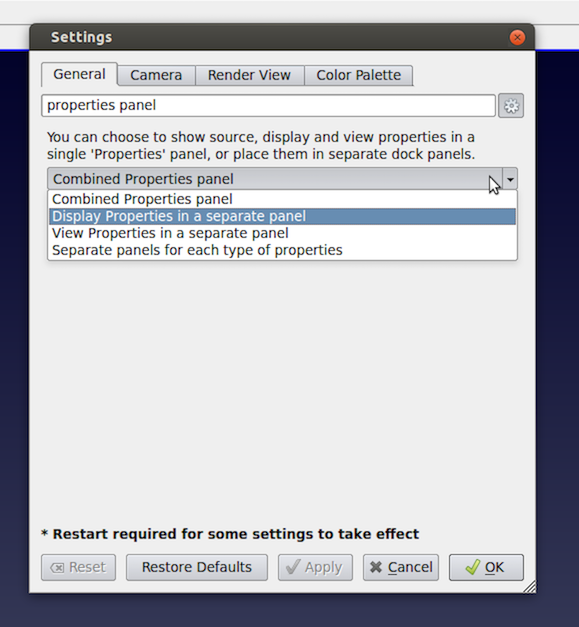
Fig. 1.9 Options for customizing the Properties panel layout using the
Settings (left). View properties in a separate dock panel (right).¶
The Properties panel, by default, is set up to show the source, display, and
view properties on the same panel. You may, however, prefer to have each of these
sections in a separate dockable panel. You can indeed do so using the
Settings dialog accessible from the Edit > Settings menu.
On the General tab search of the properties panel using the
Search box, you should see the setting that lets you pick whether to
combine all the sections in one (default), to separate out either the
Display or View
sections in a panel, or to create separate panels
for each of the sections. You will need to restart paraview for
this change to take effect. Also, since the Apply and Reset buttons only
apply to the Properties section, they will only be shown in the dock panel
that houses it.